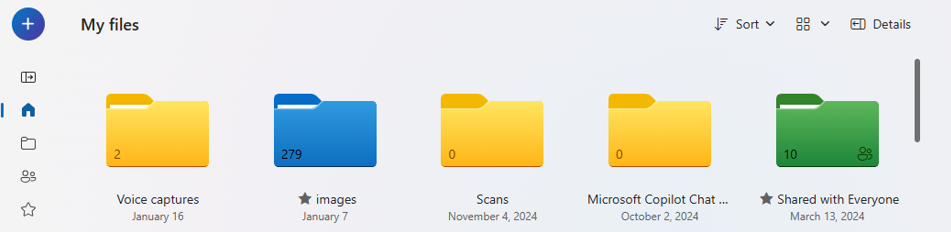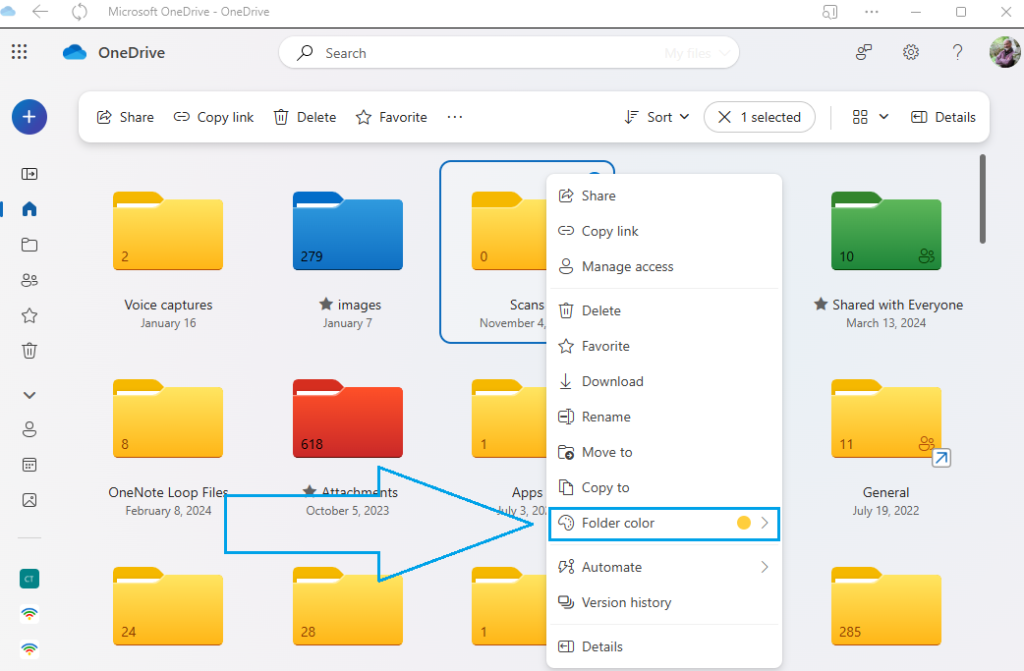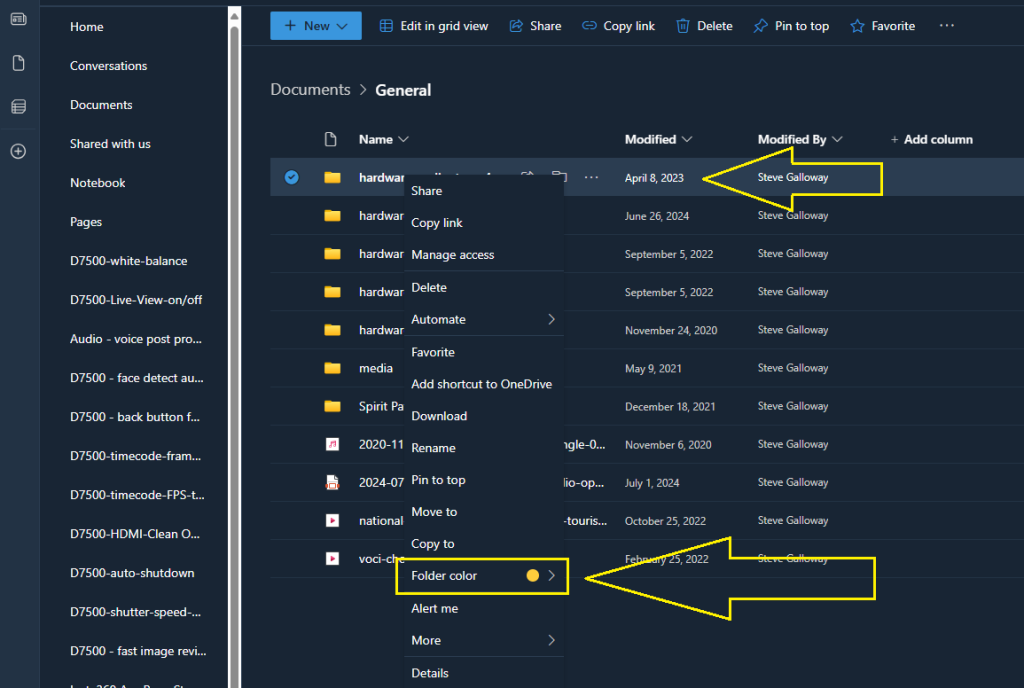Microsoft 365 folder colors
365 OneDrive, Teams and Sharepoint folder colours
Use colours to help you find important or frequently used folders in OneDrive for Business, Teams, and Sharepoint.
This option can help you pick out folders rapidly in long lists. Also, you can colour-code files to distinguish between content.
Click on the headers below to find out how to use this option for OneDrive for Business and Teams/Sharepoint.
Change a folder's colour in OneDrive
- Open OneDrive for Business
- Right-click on the folder you want to modify
- From the drop-down list, click on <Folder Color>
- Choose from the available colours.
Changing a folder’s colour in OneDrive for Business will only be visible to you. This is because OneDrive is designed to store your own working files. So, even if you share a folder to another user, only you will see the modified colour.
To change a folder’s colour so that the modification is visible to shared users, your folder would need to be stored in Sharepoint or Teams.
Change a folder's colour in Teams and Sharepoint
Microsoft 365 Teams libraries are housed in Sharepoint. So, you can change a Teams folder colour by switching the library into Sharepoint layout. The steps below explain how to do this. Remember that you need to own a folder to be able to change its colour.
Using Sharepoint
In Sharepoint, navigate to the folder where you want to make changes. Then, follow the list below.
Using Teams
To change a folder’s colour in a Teams Library:
- Open the <File> tab in your Group or Channel
- Click <Open in Sharepoint> along the tab bar above the folder list. You might need to click down the three dots to find the option.
- Right click on the folder you want to change or click the three dots in the folder’s row
- From the drop-down list click on <Folder color> and choose your new colour.
Summary
Customizing folder colours is a great way to help you and others find content easily, especially in large folder lists. Remember, you can also “favourite” a folder to help find your content faster.
Changing a folder’s colour in OneDrive will only be visible to you.
Changing a folder’s colour in Sharepoint will be visible to users who you share it to.
Since Teams stores folders and files in Sharepoint, Teams administrators can change folder colours by opening a Teams’ file library using <View in Sharepoint>.
Lastly, Sharepoint’s broader capabilities means that advanced users can automate folder properties including folder colours.