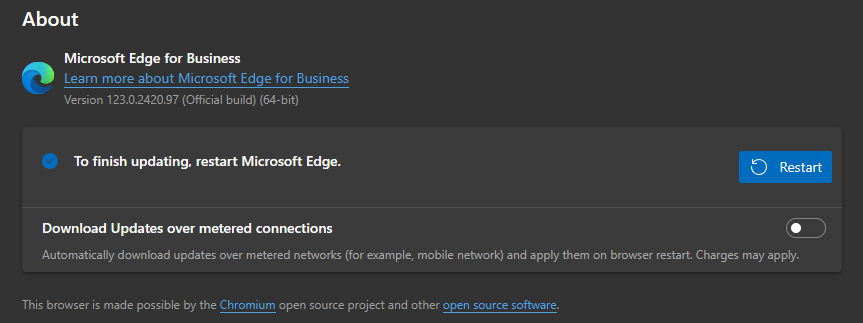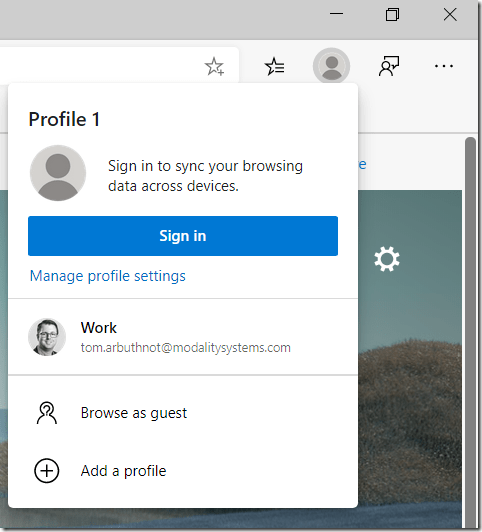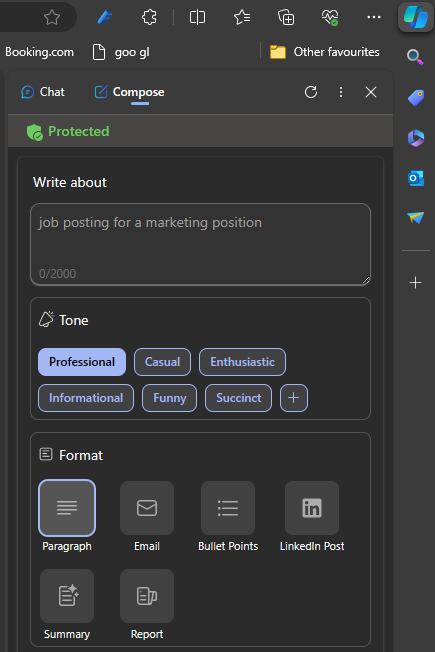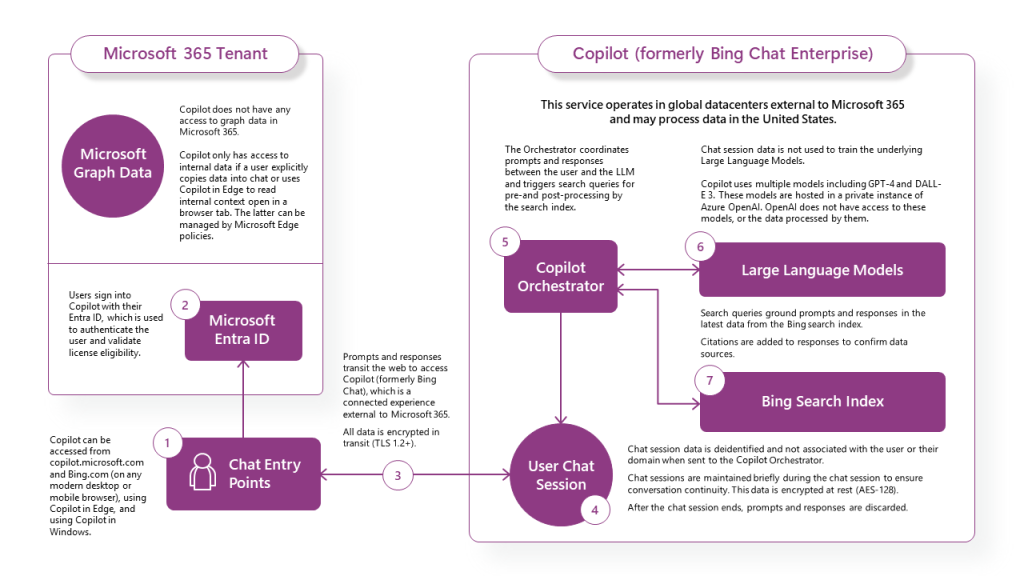Configure Copilot AI sidebar in Edge browser
Introduction
This article explains how to configure Edge browser with Copilot AI to manage Microsoft 365 apps and web browsing in one window using a zero-cost utility.
By configuring Copilot sidebar, you can use Copilot to author, edit, and combine research and analysis in Outlook, Word, and Excel.
Copilot can help with other jobs too, like researching travel timetables for bus, train, and flight tickets and so much more – all within the same browser window.
CoPilot Pro integrates organisational data and user files to better help business users. However, Copilot Pro costs about $30/month. Copilot sidebar for Edge provides a “lite” and effective introduction for users to evaluate AI in the workplace.
Click open the panes below to find out how to start using Edge Copilot sidebar.
Getting Edge browser ready
The first thing to do is to check that Edge is up to date with the latest version. Usually, updates happen in a web browser whenever you start it. However, you can avoid problems by making sure your operating system is current, and you can check Microsoft Edge by following these steps:
- click the three dots < . . . > in the top-right corner of your Edge browser window
- select < Help and Feedback >
- select < About Microsoft Edge >
- check version status and update if needed
- leave settings
In this example, Microsoft Edge has received an update and needs to be re-started before enabling Copilot sidebar:
Sign in to Microsoft Edge
Towards the upper right corner of Edge browser you will find a button to sign in. If you are already signed in, the option will be replaced by a circle with either your initials in it, or perhaps a thumbnail picture you have already added. To use Copilot, you must be logged in to the browser with a Microsoft account. Some people choose to be automatically signed in when they start their browser. Some people log in manually. Either way, Copilot needs you to be signed in.
Microsoft Account versus Microsoft 365 Account?
It is important to use the right Microsoft account when you sign in. There are two kinds of accounts at Microsoft. One is a personal account – a Microsoft account. This gives access to a free consumer email account which is confusingly called Outlook with modest file storage and other features that help to run your computer.
The other kind of account is a Microsoft 365 account. This governs everything you do in Microsoft 365. This is called a work account, and it can also be a student or educational account. Confusingly, this is often referred to as a Microsoft account.
Most Windows users who have Microsoft 365 licenses do not know that they have both kinds of accounts. To compound the confusion, it is also possible to have a Microsoft (personal) account which happens to be designated with the same email address as a Microsoft 365 account. This is problematic, and it has a bearing on how Edge sidebar will operate in your browser. To use Copilot AI for your 365 services, be sure that you log in with your Microsoft work account. If you use both personal and work accounts, you can change between your profiles. It might help to use different thumbnails to help differentiate between your profiles when you use Edge.
Enable Copilot in Edge
Once you understand how Microsoft profiles work and you are signed in, enabling Copilot sidebar is easily done:
- click open the three dots < . . . >
- click open < settings >
- click open < sidebar >
In Sidebar preferences you will find options for Copilot, Microsoft 365 and Outlook.
As a minimum, elect to < Show Copilot > and < Automatically open Copilot > in the sidebar.
When Copilot sidebar is enabled, you will find a blue button/graphic at the top right of your browser toolbar. You can see it in the screenshot below. See also the icons for Microsoft 365 and Outlook.
Conclusion and next steps
Now that you have configured CoPilot sidebar in Edge, you can toggle the sidebar open and closed. When closed, you can use your web browser as you normally would.
To use CoPilot in concert with Microsoft 365, use your browser to log into Micrsoft 365. If you have already logged in to your browser with your work account, you should be signed in automatically. You may be asked to authenticate with Microsoft Authenticator depending on your organizational security.
Once logged in to 365, you can open your Copilot sidebar and ask Copilot to draft emails, fetch and and compose content in Word, summarize .pdf documents in reports, and more. This may require a little coaching and we are happy to help either by remote session or on-site support.
Good luck!
Optional reading for admins
Copilot and Microsoft Copilot Pro for 365 are two different utilities. AI poses challenges for data protection, and because Copilot sits outside an organization’s 365 eco system. Copilot is necessarily barred from organisational data that Copilot Pro is able to leverage with data mining tools and analysis.
This diagram illustrates how Copilot operates in conjunction with a Micrsoft 365 tenant on a limited basis. Even though Copilot does not have access to organizational files and data, users are still able to achieve improved efficiencies in drafting summary, and data analysis.