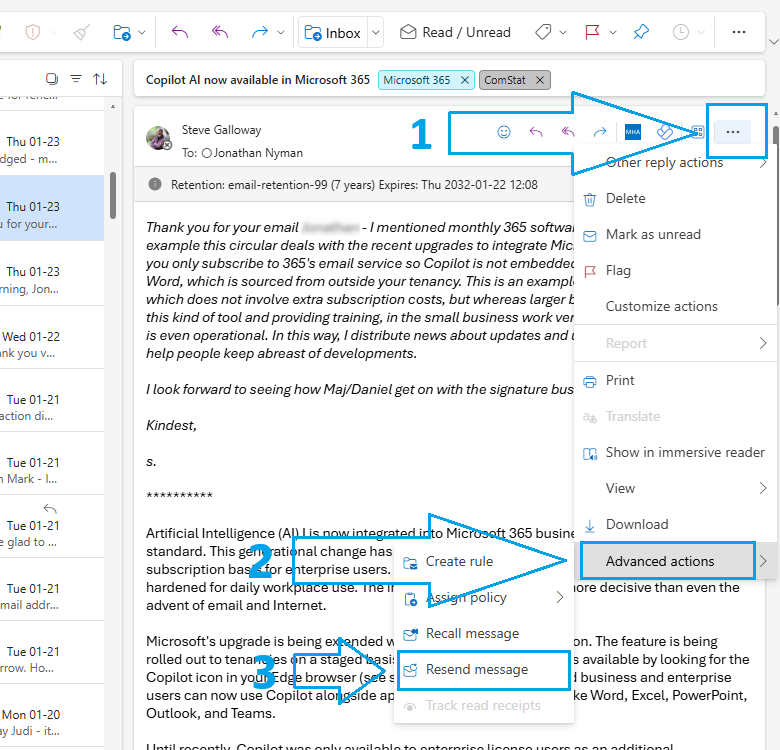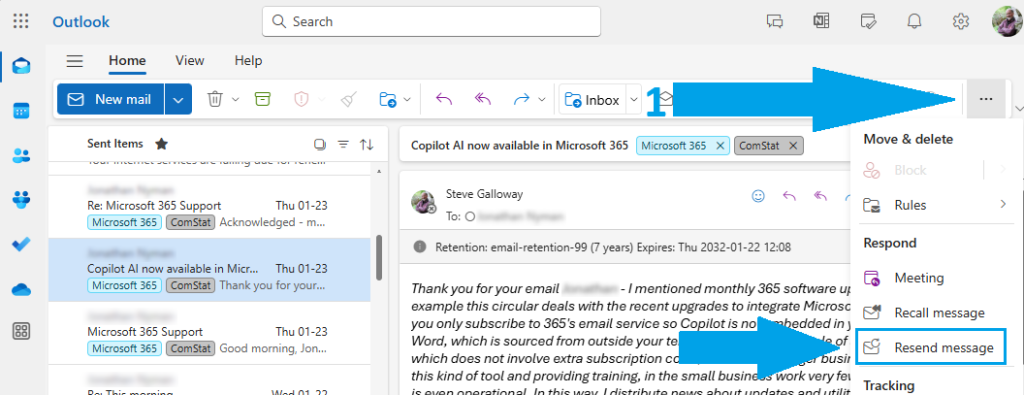by Steve Galloway | Jan 28, 2025
Resend Message tool for email templates
<Resend message> is an easy method for creating and managing email templates in Outlook.
Template tools are not intuitively easy to organize in Outlook and require detailed knowledge. One option is to use Signatures to manage templates. Signatures can be inconvenient too when you want to save a longer of standardised emails this way.
Instead, use <Resend Message> to build a library of standard form emails to improve efficiency.
Click on the headers below to find how to use this option.
About Resend message utility
To use <Resend message> in Outlook open a previously sent email. Then, using <Resend message> Outlook strips the email headers from the original email leaving you with a draft email and subject header which only needs a new email address adding to it. before sending or scheduling as normal.
You can copy emails that you want to save as templates this way to a folder which you could, for instance, call Templates. Also, you could use Outlook Categories to tag emails in Sent Items as templates.
Use Resend Message in Advanced Options
To use the <Resend message> option see screenshot below and follow this workflow:
- Open the e-mail you want to send again
- Click down the three dots towards the upper right of the editing window
- Click <Advanced Options>
- Click <Resend message>
- Edit the e-mail as necessary
- Send as normal
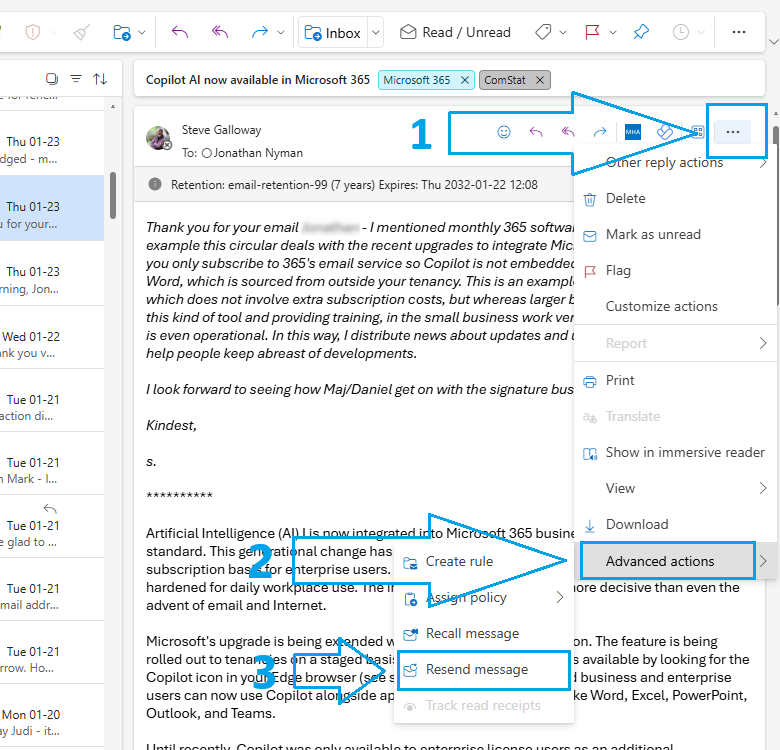
Use Resend Message using More Options
Often, <Resend message> is available on Outlook message editor toolbar. Click on the three dots for <More options> and select <Resend message> from the drop down menu. At time of writing, <Resend message> cannot be added to the toolbar with a button.
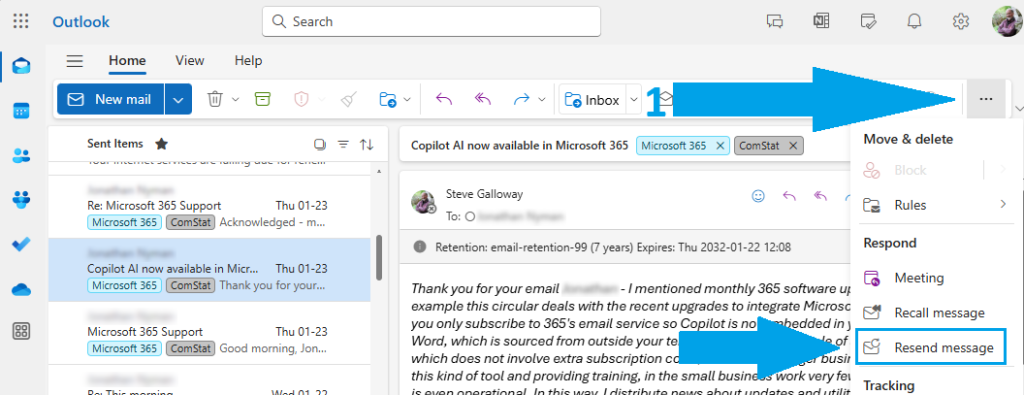
Summary
Outlook can be difficult to use at face value for some tasks like templates. Partly, this is because larger organizations rely on IT deparatments to automate functions like templates at a server level so that staff have ready-made presets.
Those same tools are available in smaller business that use Microsoft 365/Exchange/Outlook. In smaller businesses, staff tend to have to do more for themselves because server level presets are not usually deployed.
Using <Resend message> is the simplest of Outlook’s desktop options for creating and managing templates.
by Admin | Sep 1, 2023
With effect from September 1st, ComStation.co.uk is providing support network administration for EOP security tools for email.
EOP (Exchange online Protection) is a Microsoft solution for managing virus, spam, phishing and other malicious formats. Critically, the service is managed at the data centre for incoming AND outgoing email. Managing incoming email in this way reduces the risk of contaminated email reaching users’ machines.
Microsoft estimates that over two thirds of email transiting the Internet is junk, spam, or malicious. In the field, ComStat devotes significant time to repairing customer equipment compromised by users inadvertently opening suspect email.
EOP includes control panels for customising filtering, IP blocks, domain name blocks, and more. EOP also integrates with ComStation.co.uk tools for data leakage protection, enabling organisations to manage senstive information in outgoing email which might include regulated personal data, credit card numbers, other company information, etc. Invoking data policies in thi way helps organisations to educate employees. Systems can be configured to allow users to override system recommendations while logging user decisions, and also unilateral suppression of sensitive information (e.g. credit card numbers, passwords, etc.)
EOP does not manage over PC security, however is a game changing solution for end users because it minimizes risk of costly damage to buiness networks and machines. Also, because the security process is managed at the data centre, ComStat is able to deliver “clean” email not only to user workstations, but also to the user’s connected devices like mobile phones, laptops and tablets.
EOP was orginally developed to support Microsoft Exchange, and is more than anything else specialised software that deals with email. In this respect, EOP’s email protection services are often more comprehensively tooled than conventional Anti Virus applications, and is used widely by the world’s largest businesses.
EOP is included in ComStat’s subscription email services for business users. EOP can be provided as a standalone solution (£2.00/mo per user account, £20.00 annual) for services provided by third party data centres.
by Admin | Jun 21, 2023
Microsoft Exchange Online Protection (EOP) is a cloud-based email filtering service that helps protect Exchange users against spam and malware. EOP includes tools to safeguard organizations from messaging-policy violations. EOP runs within Microsoft data centres as a bundled provision for licensed Office 365 and Exchange users reducing problematic customer bandwidth risks, protecting email before delivery to all user devices, and simplifying the management of on-premise messaging environments and alleviating inherent costs that come with maintaining conventional on-premises hardware and software.
Microsoft Exchange EOP Features:
- Eliminates threats before they reach your business firewall with multi-layered, real-time anti-spam and multi-engine anti-malware protection.
- No extra hardware or software installation – EOP is a bundled service and runs from data centre, managing email before it is delivered to user devices.
- Protects your company’s IP reputation by using separate outbound delivery pools for high-risk email.
- Provides 5 financially backed SLAs, including protection from 100% of known viruses and 99% of spam.
- Active content, connection, and flexible policy-based filtering enables compliance with corporate policies and public sector/IT departmental governance.
- Leverages a globally load-balanced network of data centres helps to ensure a 99.999% network uptime.
- Managed and administered from the Exchange Administration Centre with a single web-based interface.
- Near real-time reporting and message trace capabilities provide insight into email environments by retrieving the status of any message that Exchange Online Protection processes.
- Available to non-Exchange users.

by Admin | Jan 21, 2023
From October 1st ComStat can provide support to help organisations and users manage data leakage and data protection.
On a large scale, data leakage is a serious issue which finds its way into national headlines. American retailer Target faced enormous losses and serious reputational damage in November 2013 when the company lost 40 million credit card numbers to hackers.
Small businesses may argue they do not face such risks, however small businesses are subject to the same data protection governance for due diligence regarding personal information, and even if a small business does not store credit card numbers electronically, users can still “leak” senstive date to third parties that can come back to haunt businesses.
ComStat network administrators have access to a large array of geographically relevant “policies” which can be established monitor outgoing email for sensitive information like credit card numbers, drivers licenses, passwords, in fact just about anything. On identification of an imminent “leak” users are notified with a number of options:
1. Users can override and permit transit of email, although the event is logged,
2. Sensitive information can be masked by the system,
3. Sensitive information can be delted,
4. Entire emails can be deleted with user notification.
ComStat’s engineers work with businesses with a strategy of using these kinds of tools to educate users of risk while enabling them to conduct their business with minimal obstruction.
In addition to monitoring email textual content, services also extend to identify attachments, which might comprise forms like applications, patents, etc.
Data leakage and data protection issues are difficult to meaasure because the risk of loss is usually hard to quantify until a significant event, by which time businesses can be exposed to substantial threat. As a lowest common denominator, however, businesses have an strict obligation to protect customer and third party personal information, and increasingly free email services like GMail, Yahoo, and Live do not provide tools to manage with the responsibilities European and UK law impose on businesses.
Although these services are aimed primarily at ComStat’s Exchange email users, the same tools are being expanded in 2014 and 2015 to encompass raw data storage like document libraries, spreadsheets, pdf’s, etc.
Please contact us to find out more about how our data protection services can help you.