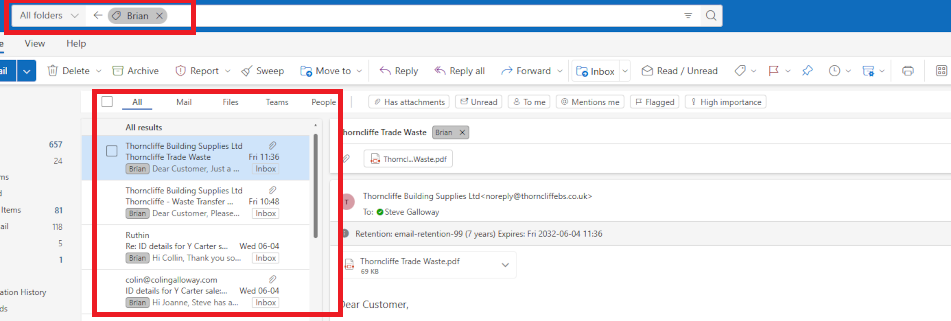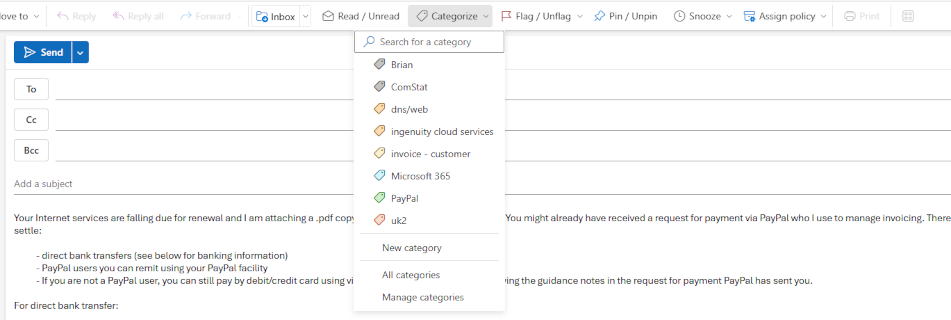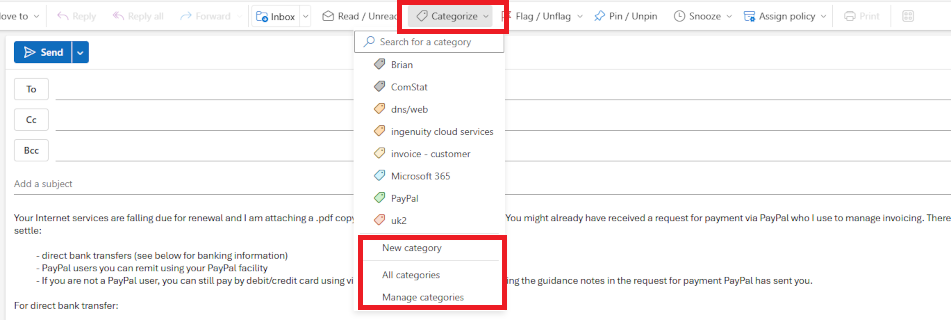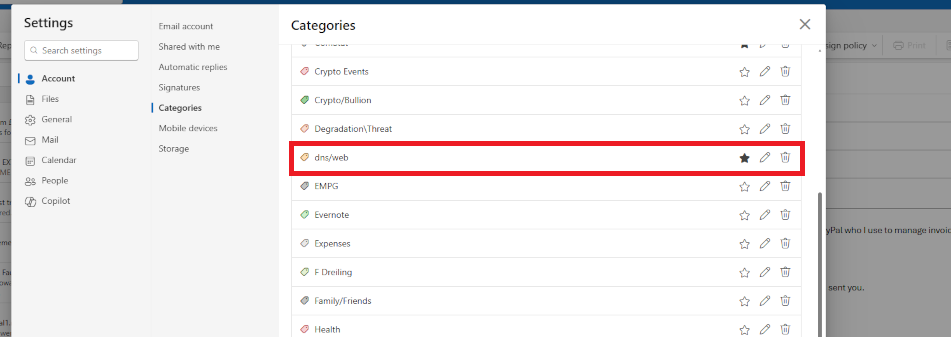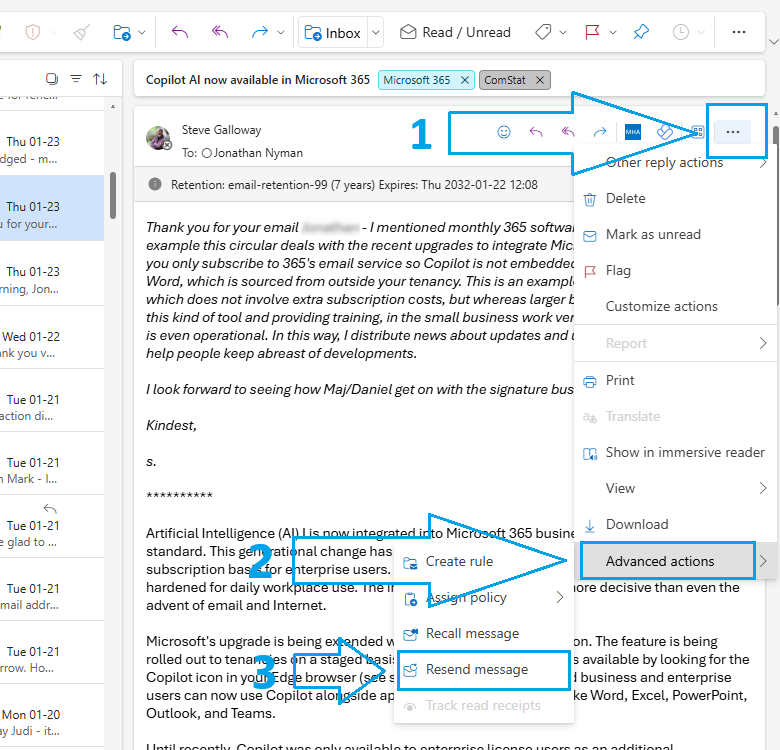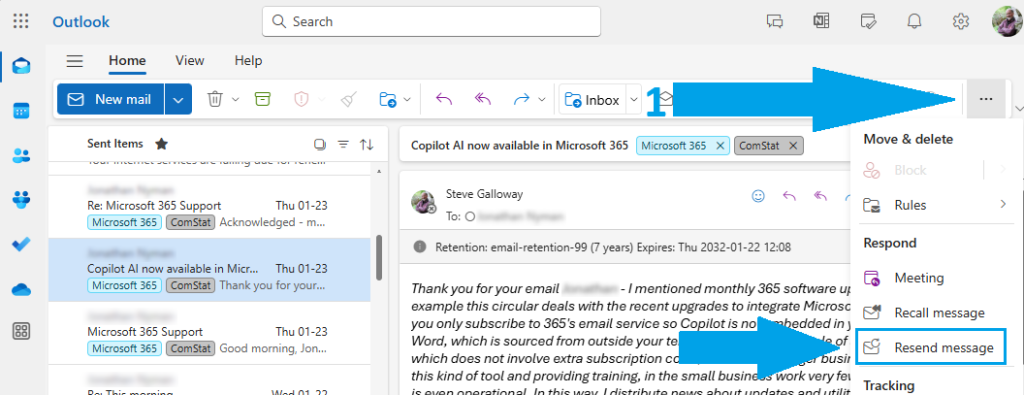by Steve Galloway | Jan 28, 2025
Resend Message tool for email templates
<Resend message> is an easy method for creating and managing email templates in Outlook.
Template tools are not intuitively easy to organize in Outlook and require detailed knowledge. One option is to use Signatures to manage templates. Signatures can be inconvenient too when you want to save a longer of standardised emails this way.
Instead, use <Resend Message> to build a library of standard form emails to improve efficiency.
Click on the headers below to find how to use this option.
About Resend message utility
To use <Resend message> in Outlook open a previously sent email. Then, using <Resend message> Outlook strips the email headers from the original email leaving you with a draft email and subject header which only needs a new email address adding to it. before sending or scheduling as normal.
You can copy emails that you want to save as templates this way to a folder which you could, for instance, call Templates. Also, you could use Outlook Categories to tag emails in Sent Items as templates.
Use Resend Message in Advanced Options
To use the <Resend message> option see screenshot below and follow this workflow:
- Open the e-mail you want to send again
- Click down the three dots towards the upper right of the editing window
- Click <Advanced Options>
- Click <Resend message>
- Edit the e-mail as necessary
- Send as normal
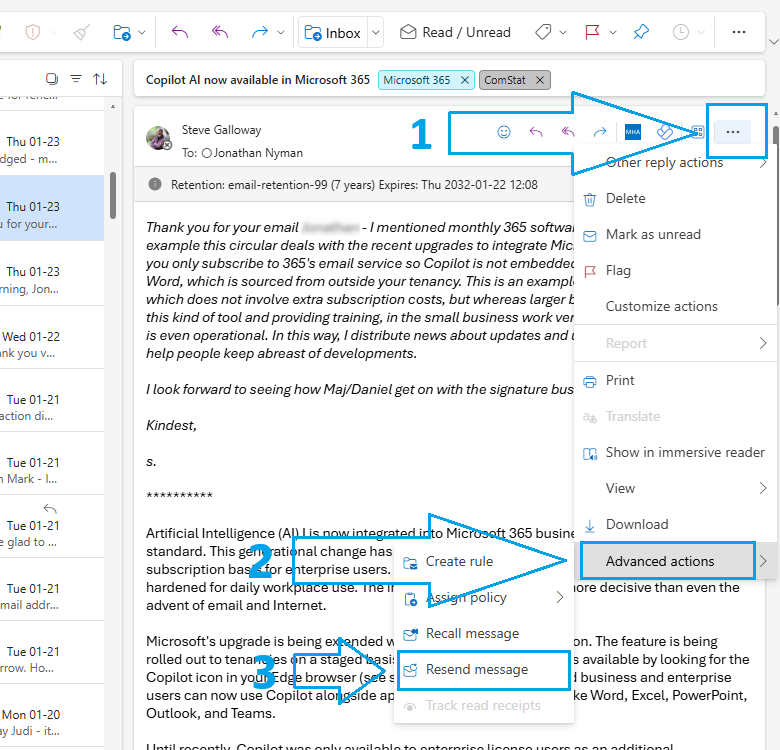
Use Resend Message using More Options
Often, <Resend message> is available on Outlook message editor toolbar. Click on the three dots for <More options> and select <Resend message> from the drop down menu. At time of writing, <Resend message> cannot be added to the toolbar with a button.
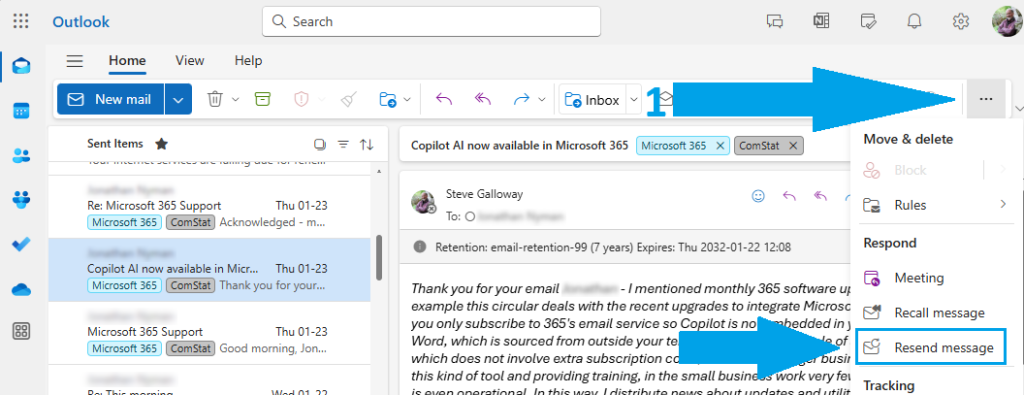
Summary
Outlook can be difficult to use at face value for some tasks like templates. Partly, this is because larger organizations rely on IT deparatments to automate functions like templates at a server level so that staff have ready-made presets.
Those same tools are available in smaller business that use Microsoft 365/Exchange/Outlook. In smaller businesses, staff tend to have to do more for themselves because server level presets are not usually deployed.
Using <Resend message> is the simplest of Outlook’s desktop options for creating and managing templates.
by Steve Galloway | Mar 27, 2024
Office 365 help series – Changing passwords using OWA
Password security
It is good practice to change email passwords occasionally. Sometimes, ComStat may ask you to change passwords if we suspect that a third party has compromised your account. If you have forgotten your password, we can force a password change.
Users are responsible for their passwords at all times. If we force a password change, users should log in to their email accounts and overwrite forced password changes with passwords of their own. Good passwords include:
- 8-15 characters
- Capital letters
- Numbers
- Special characters
Email passwords cannot be changed using your desktop version of Outlook. To change your email account password, login to your Office 365 online control panel with your email address and existing password with a web browser like Internet Explorer, Firefox, or Chrome.
There is more than one way to change passwords in Office 365. For instance, users can log into http://portal.office365.com and locate settings from the portal home page. Users are familiar with Outlook Web Access, so the tutorial here should be a convenient method.
Read this article first before you begin. Click open each step below to understand the steps you need to follow. If you need to contact us to force a password for you, get in touch with your usual network administrator or contact us using the information on our contact page.
Office 365 Home Page
Using your web browser, login to Office 365’s control panel at http://mail.office365.com. Login with your email address and existing password. Your Office 365 home page looks like this:

Open OWA settings
Click open the settings icon on the right side of the toolbar at the top right corner of your screen. The seettings icon looks like a cog.
Change password
Follow the 3 steps in the illustration below:
- Click open Office 365 settings
- Click on Password
- Change your password and click submit in the last screen

Remember, you need to know your old password to create your new password, so you may have to ask us to force a password change for you. Also, changing your password will mean you need to update settings on any devices that connect to your Office 365 account, including desktops, laptops, tablets, or mobile phones. Lastly, you may be asked to authenticate your password change by verifying your mobile phone number and inputting a short code which your server will text you, so your mobile phone should be available.
by Admin | May 21, 2021
In-Place Archiving eliminates the need for Outlook personal store (.pst) files and allows users to store historical messages in an archive mailbox accessible in Microsoft Outlook 2010 and later and Microsoft Office Outlook Web App.
In Microsoft Exchange Server 2013, In-Place Archiving provides users with an alternate storage location in which to store historical messaging data. An In-Place Archive is an additional mailbox (called an archive mailbox) enabled for a mailbox user. Outlook 2007 and later and Outlook Web App users have seamless access to their archive mailbox. Using either of these client applications, users can view an archive mailbox and move or copy messages between their primary mailbox and the archive. In-Place Archiving presents a consistent view of messaging data to users and eliminates the user overhead required to manage .pst files.
You can provision a user’s archive on the same mailbox database as the user’s primary mailbox, another mailbox database on the same Mailbox server, or a mailbox database on another Mailbox server in the same Active Directory site. This provides flexibility to use tiered storage architecture and to store archive mailboxes on a different storage subsystem, such as near-line storage. In cross-premises Exchange 2010 and later deployments, you can also provision a cloud-based archive for mailboxes located on your on-premises Mailbox servers.

by Admin | Apr 26, 2020
A “Resource” is a “contact” in an Exchange/Outlook Calendar that represents a room or a piece of equipment. In the same way that a person can have an email address and can be assigned to meetings, rooms and equipment can be treated the same way in Exchange.
Equipment can include anything from a mobile phone to a fleet vehicle.
Resources are established by an Exchange administrator by creating a unique name and assigning an email address to the resource. Users who have access to Exchange can access a resource list to create a meeting and they can “invite” the resource to the meeting just like setting up a meeting with a person. Network administrators are needed to create and configure resource accounts because these kinds of accounts are created and managed in Exchange Active Directory, which requires expert knowledge.
If the resource is available for a “meeting”, it can be reserved by the user. That resource is then removed from the list of available resources until its “meeting” is finished. If the resource is already reserved for a meeting, it cannot be used. Values can be attached to resources, too. For instance, a limit can be set so that a room can only accept a maximum number of people at a meeting. Also, equipment limits can be set so that a laptop can only be in use once.
The system is scalable and can cope with large volumes and types of resources including equipment. Universities use Exchange resource accounts to manage their rooms and equipment distribution on campus.
Outlook’s includes a scheduling assistant which graphically charts availability of resources.
There are two kinds of resource mailboxes:
1. Room mailboxes – A room mailbox is a resource mailbox that’s assigned to a physical location, such as a conference room, an auditorium, or a training room. After an administrator creates room mailboxes, users can easily reserve rooms by including room mailboxes in meeting requests.
2. Equipment mailboxes – An equipment mailbox is a resource mailbox assigned to a resource that’s not location specific, such as a portable computer, projector, microphone, or a company car. After an administrator creates an equipment mailbox, users can easily reserve the piece of equipment by including the corresponding equipment mailbox in a meeting request.
Resources can be reserved in a calendar using Outlook Web Access or with desktop installed versions of Outlook. If other users need to see resource usage, consider shared calendars or group calendars. Once you have decided how to organize your calendar, follow these steps for OWA or Outlook client for desktop.
1. Reserving rooms resources using Outlook Web Access (OWA)
– log in to OWA at http://mail.office365 using your email address and password.
– click down the app menu, and then click on Calendar, as this screenshot shows:

– in Calendar, click “new” to create a new event:

– Fill in the form, making sure the event is something that is meaningful when viewed in the calendar. There are two ways to reserve a location or a room. Firstly, you can click the “add room” button to display the room resource available. Secondly, you can click open the Scheduling assistant to find a view of resources that are already committed to meetings. The scheduling assistant is useful because it show what resources might already be reserved when you want to use it. You can add rooms using the scheduling assistant.
You can reserve rooms and equipment for one meeting. To add equipment, you must select it from the “attendees” button which sits behind the dropdown menu in the illustration below. When you have finished creating your event, be sure to click “save”.

2. Reserving equipment resourcing using Outlook Web Access (OWA)
The process for reserving equipment resources differs from the method for reserving rooms. Firstly, there is not a button like the “add room button illustrated above. Instead, equipment is selected from the attendees button which you can see in the illustration below. Lastly, equipment cannot be selected in the scheduling assistant, although the scheduling assistant lists equipment which is being used. Unless you are sure the equipment you want is available for a meeting, you should always check the scheduling assistant to save work.

Note that in this example, a room resource has already been assigned to the meeting. The location reserved is Workshop 1, and the room is included in the “Attendees” field. Also, the “add room” button has changed to “change room”. When you select equipment, it will be added to “Attendees”.
When you have finished creating your event, be sure to click “save”. You will receive an email either accepting or declining the event. Events are usually declined because of conflicts, or because the reservation duration or date falls outside the scope of scheduling.